참조선(Reference Line)
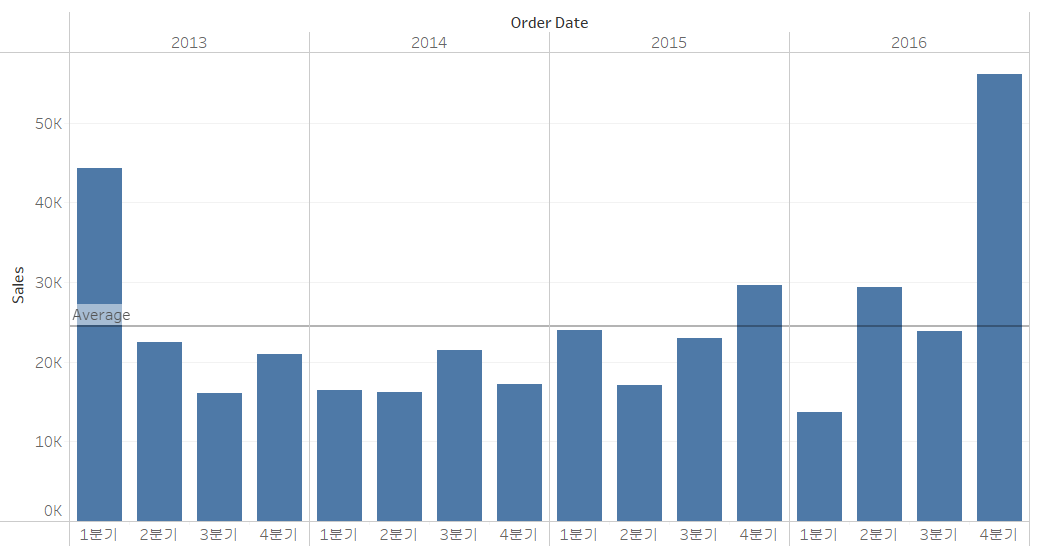
- Analytics - Reference Line - Table로 드래그: 계산식(평균, 중앙값 등) 지정 가능
- Scope를 통해 참조선의 범위 지정 가능
→ Per Pane: 분할된 그래프별로 계산
→ Per Cell: 하나의 막대별로 계산
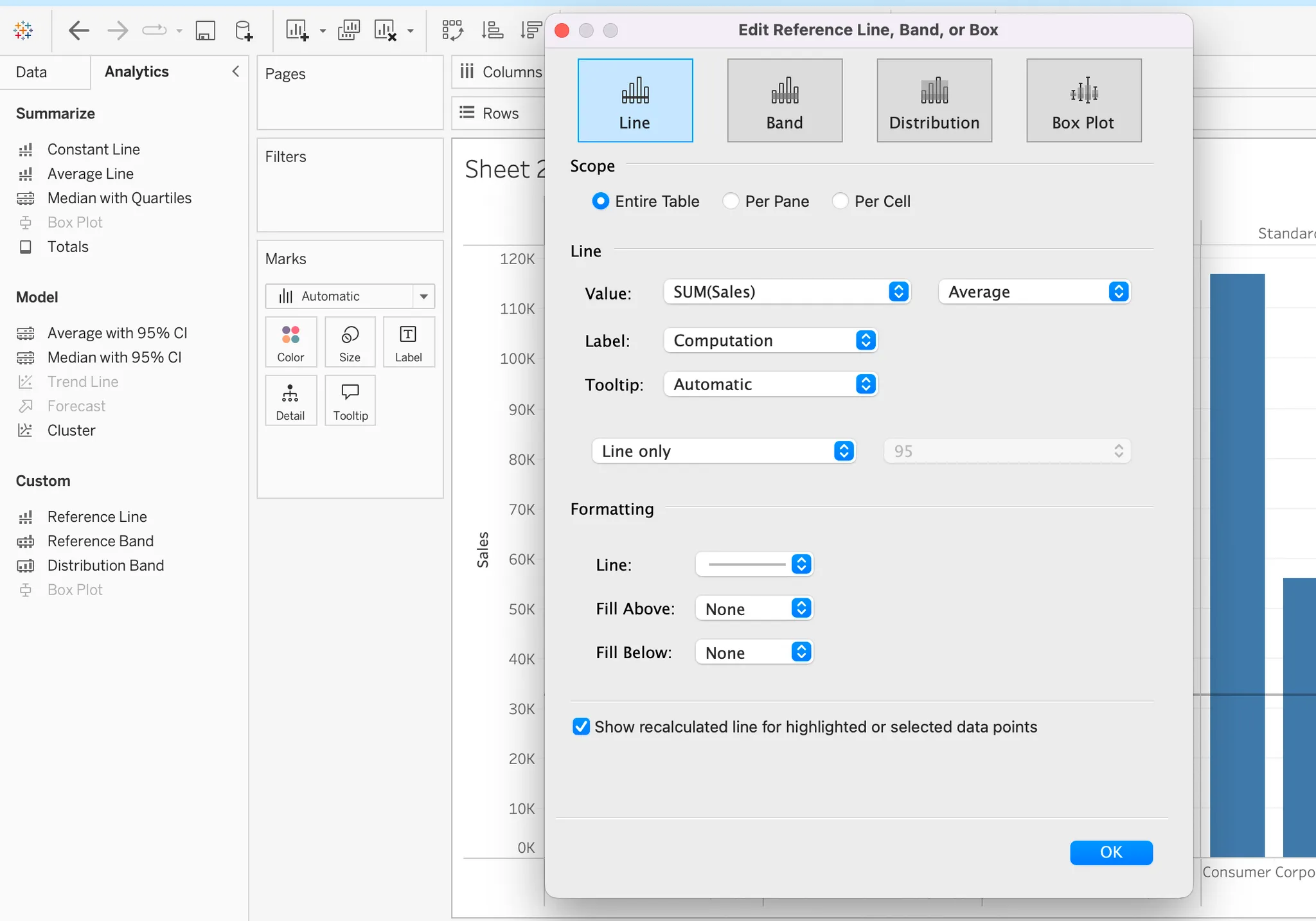
추세선(Trend Line)
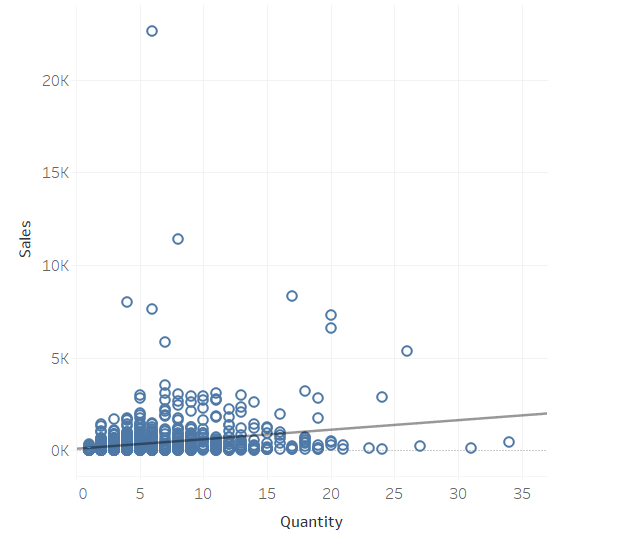
- 두 측정값의 연관성 시각화
- Analytics - Trend Line - Linear: 최적의 선형 추세선을 그려 줌
→ 로그, 지수 등도 가능
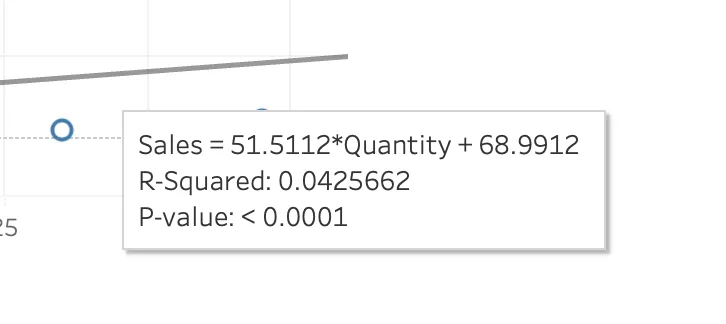
- R-squared: 데이터에 추세선이 얼마나 잘 들어맞는지 측정
- 데이터에 완벽하게 들어맞는 추세선이라면 R-squared는 1을 나타낼 것임
- P-value: 표본집단의 평균값이 모집단의 평균값과 차이 날 확률(낮을수록 Good, <0.05)
테이블 계산
- Marks - 하얀 화살표 - Quick Table Calculation
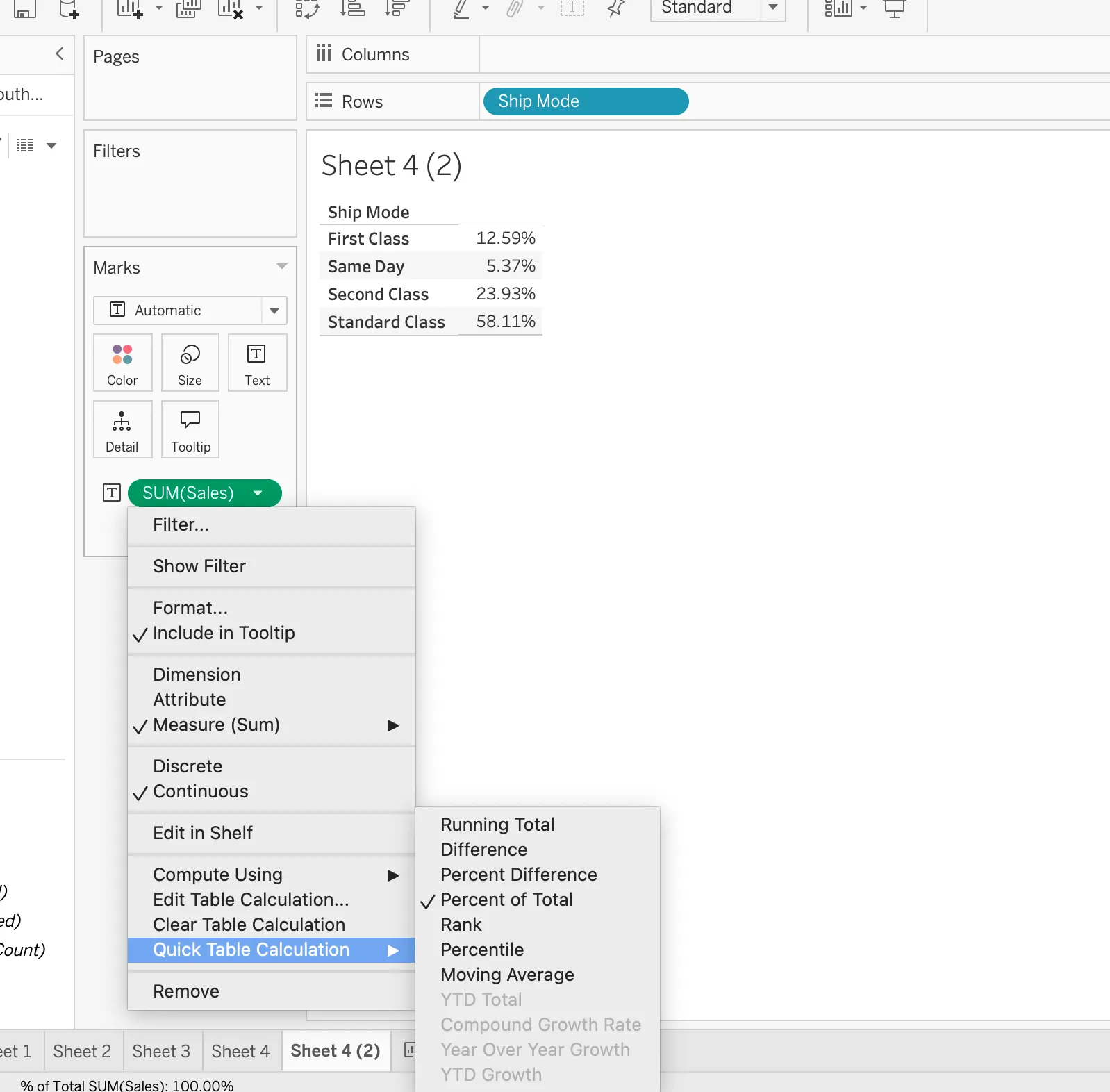
- 삼각형 마크는 테이블 계산을 나타냄
- ex. 매출 합계 → 퍼센트로 변경
- Compute Using - Table(down): 표를 아래로 훑으며 총계를 계산
→ Table(across): 총계를 계산하는 방향이 좌우로 변경
→ Running Total: 누적값 계산
구간 차원(bins) 및 히스토그램
- 연속형 데이터를 요약하는 방식: 일정한 구간의 값들을 한 차원으로 배정
- 차원 우클릭 - Edit Bins - Size of bins: 구간 차원의 크기 변경 가능
- Count of 측정값: 차원 이내의 값들의 개수
계산된 필드 만들기
ex. 제품의 첫번째 단어만 추출하기
- 차원 우클릭 - Create - Calculated Field - SPLIT 함수 사용:
→ 템플릿: split(string, delimiter, token number)
→ split([Product Name], ‘ ‘, 1)
ex. 2개월을 추가한 날짜 구하기
- DATEADD 함수 사용: 일/월/년을 기준으로 기간 더하기
→ DATEADD(’month’, 2, [Order Date])
ex. 10% 늘어난 매출 구하기
- 단순 연산
→ [Sales]*1.1
매개변수 추가(Add a parameter)
ex. 조금 더 복잡한 필터링 하기(Category & Sub-Category)
- 측정값 필드 우클릭 - Create Parameter - Category & Sub-Category에서 필터링 원하는 항목들 입력 or Add from Field
- Create Calculated Field: 매개변수 = Sub-Category or 매개변수 = Category 입력
- 만든 계산 필드를 Rows에 추가하면 참/거짓 여부 확인 가능
- 만든 계산 필드를 필터로 옮겨서 True만 나오게 하면 True만 표시 가능
- 매개변수는 글꼴이 보라색
'ASAC 6기 > [스터디] 태블로 더블로' 카테고리의 다른 글
| 5. 인사이트 공유 (0) | 2024.10.21 |
|---|---|
| 3. 차트 만들기 (0) | 2024.10.01 |
| 2. 데이터 연결 (0) | 2024.09.26 |
